
副業でブログにチャレンジしてみようと思うんだけど
何からすればいいのかなぁ。。。
こんにちは!コーメーです。
今回は初心者でもわかりやすいように、WordPressブログの始め方を解説していきます!
☑️ワードプレスブログの始め方
☑️ブログに必要は初期設定!
ブログは初めての人にとっては難しそうに感じるかもしれませんが、
実際にやってみるとそれほど難しくはありません。
私はワードプレスのブログを始めた当初、まったくの初心者でしたが、今では次のようなメリット実感しています!!
– 自宅やカフェでリラックスしながら作業できる!
– ブログを通じて収入に余裕ができる!
このような経験から、私は完全初心者の方でも分かりやすく、画像を交えながら詳細に説明していくつもりです。手順に従って進めれば、最短でたったの10分で簡単にブログを始め、ブロガーになることができます。
どうぞお気軽にチャレンジしてみてください!
それでは、さっそく進めていきましょう
WordPress(ワードプレス)でブログを始める!
まずは全体像をなんとなく把握しておきましょー!
ワードプレスでグログを作る手順はこんな感じになります。
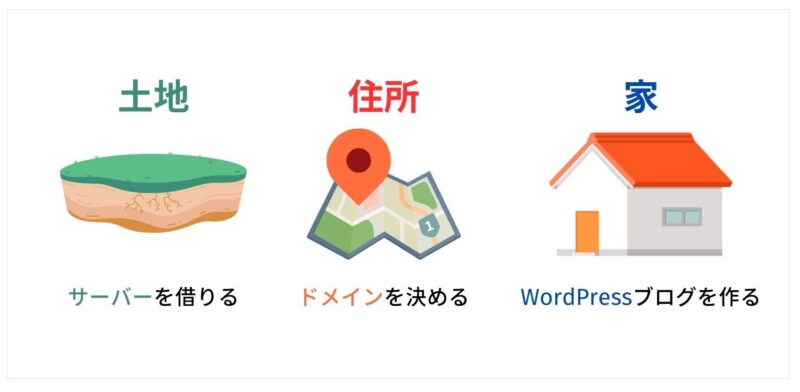
・WordPressの簡単セットアップ
・必要情報の入力
・各種設定
聞き慣れない言葉があるかもしれませんが、ご安心ください。
1.レンタルサーバーを契約する!
サーバーにも色々と種類があるのですが、、、
私も契約している「ConoHa WING」をオススメしています。
オススメポイント!
・ブログの運営に十分な機能が備わっている!
・料金が安い!
・表示スピードが速い・サクサク見れる!
・設定が簡単で操作も分かりやすい!
・国内大手のGMOが運営しているので安心!
ConoHa WINGに申し込む
さっそく、公式サイトの「ConoHa WINGに申し込む![]() 」にアクセスしていきましょう。
」にアクセスしていきましょう。
↑上のボタンから公式サイトに飛びます!
上のリンクをクリックするとこちらの画面になるので、「今すぐアカウント登録」を押しましょう!
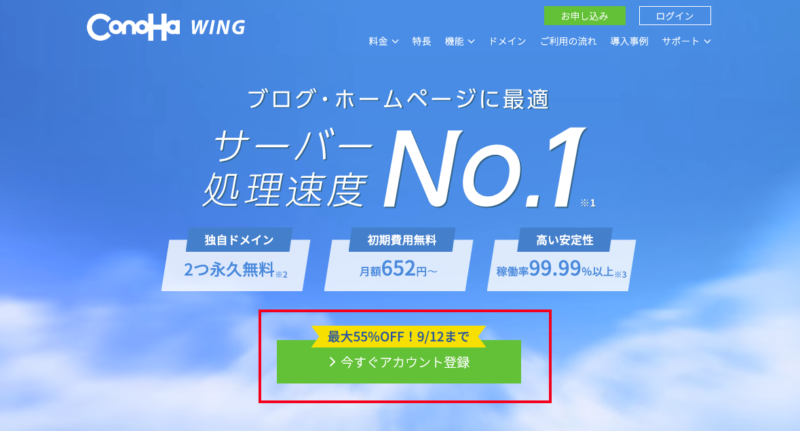
申し込みページに移ったら、メールアドレスとパスワードを入力します。
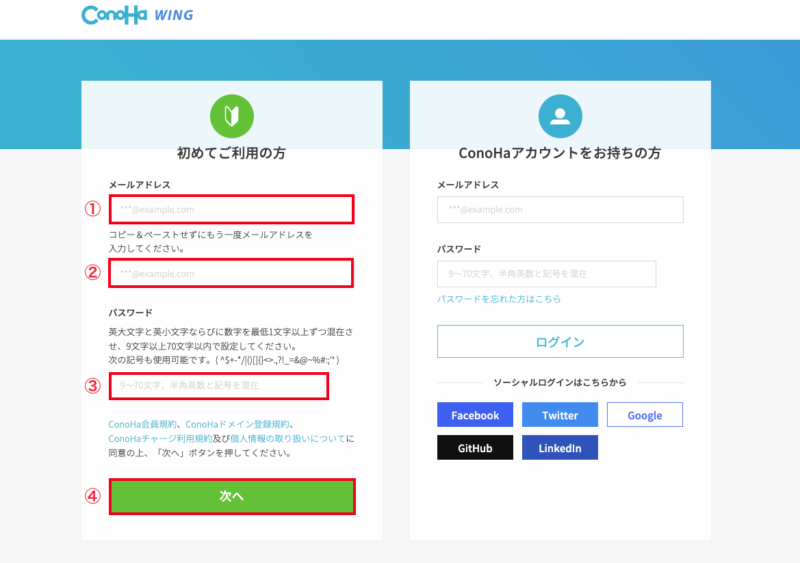
②メールアドレスを入力(確認用)
③パスワードを入力
④「次へ」をクリック!

これで登録は完了!
プラン選択を行う
続いてプランの選択を行います!
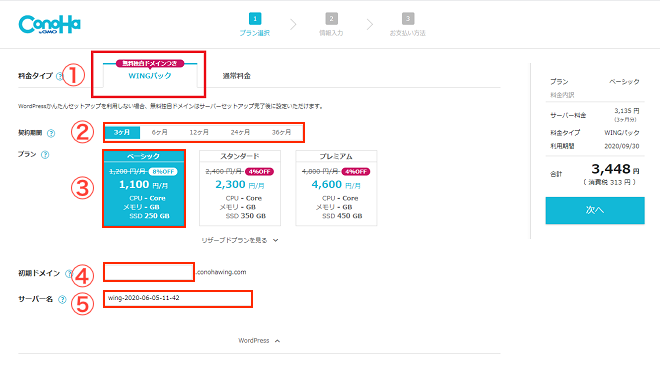
②契約期間:12ヶ月がオススメです!
お試しの場合は3ヶ月でスタートするのもOKです!
③プラン:ベーシックがオススメ!(個人ブログ)
④初期ドメイン:適当い入力してOKです!(ブログのドメインにはなりません!)
⑤サーバー名:そのままでOK!

WINGパックは長期割引でお得ですよ!
12ヶ月契約以上を選択するとコスパが良いですよ!
初心者であれば「ベーシック」プランを選びましょう。
ドメインを決める!
次にドメインに移ります!
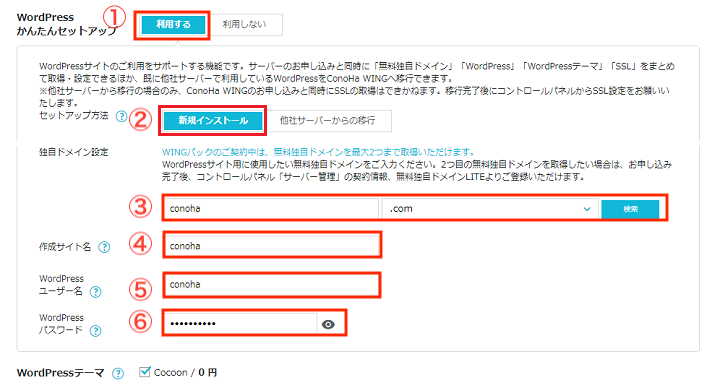
②セットアップ方法:「新規インストール」を選択
③独自ドメイン設定:URLなる文字列です!(好きな文字列でOK!)
④作成サイト名:ブログ名を入力(後で変更できます!)
⑤WordPressユーザー名:ユーザー名を入力(自分の名前でOKです!)
⑥WordPressパスワード:任意のパスワード
※ユーザー名とパスワードはWordPressログイン時に必要なので、必ずメモしてください!!

ドメインは早い者勝ちになるので、すでに使っている文字列は使用できません。
使用済みかどうかは、右の「検索」ボタンをクリックすると確認できます!!

私の場合は kome-infoblog.com です!
一度決めたドメインは変更出来ないので、よく考えて決めてから決めましょう!!
かんたんセットアップを入力したら、テーマを選択します。
※事前にお好みのテーマが決まっている場合は該当のテーマをチェック!
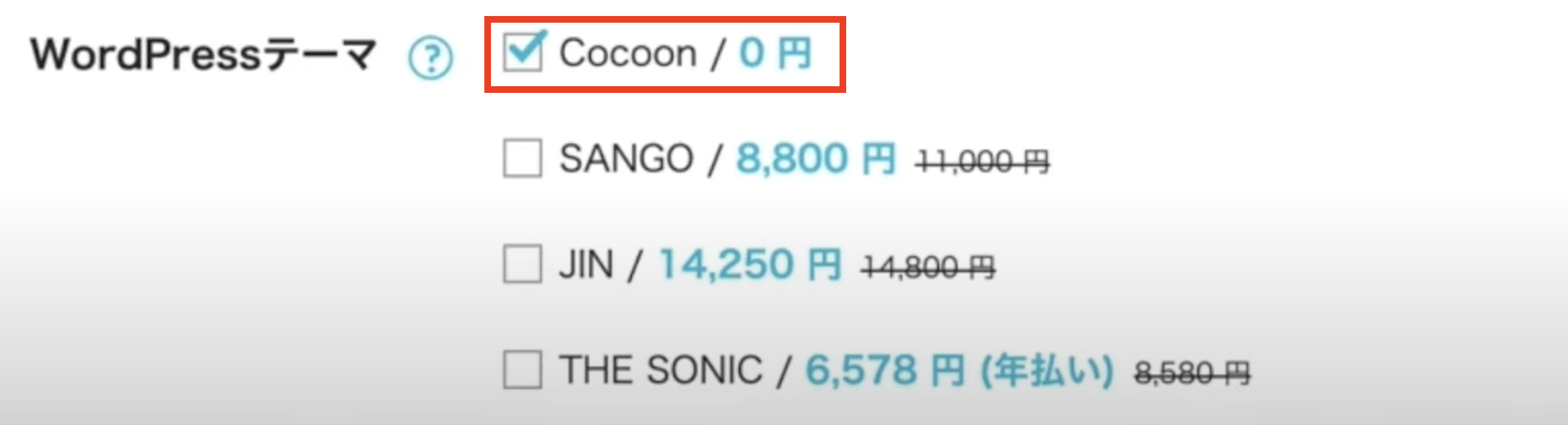
お客様情報を入力する
続いてお客様情報を入力していきます。
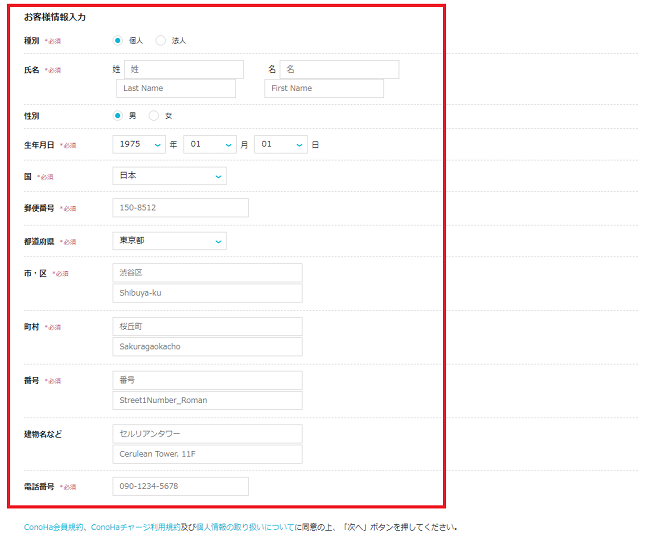
②氏名:姓・名を入力
③生年月日:生年月日を入力
④国:国を選択
⑤郵便番号:郵便番号を入力
⑥都道府県:住所の都道府県を入力
⑦市・区:住所の市・区までを入力
⑧町村番号:以降の住所を入力
⑨建物名:アパート・マンション等の場合は建物名を入力
⑩電話番号:電話番号を入力
「次へ」をクリックするとSMS認証に移行します。
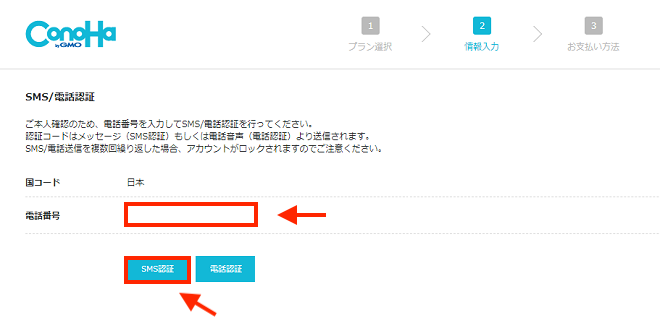
スマートフォンの電話番号を入力し、その後「SMS認証」ボタンをクリックできます(電話での音声認証も選択可能です)。
SMSで「認証コード」が届きますので、該当画面の「認証コード」欄にそれを入力し、その後「送信」ボタンをクリックしてください。すると、スマホに数字4桁の認証コードが届くので入力し「送信」を押します!
お支払い方法を入力する
ConoHa WINGは月額×契約月数の前払い形式です。
支払い方法は、クレジットカードがオススメです。
こちらだと、自動で更新されるので支払い忘れなどの心配がありません!
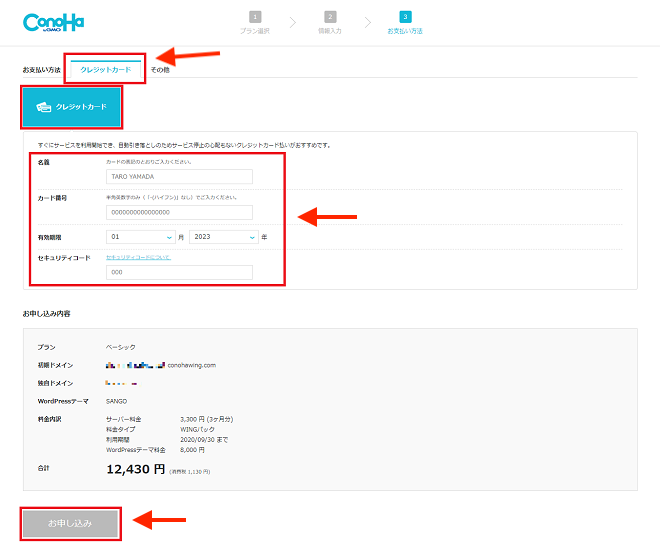
②名義:ローマ字で入力
③カード番号:12桁のカード番号(ハイフンは不要)を入力
④有効期限:有効期限を入力
⑤セキュリティコード:3桁のセキュリティコード(裏面などに記載されています)を入力
クレジットカードは「VISA / MasterCard / JCB / American Express 」などの各種ブランドが利用できます!
入力が終わったら、「お申し込み」ボタンをクリックしてください。
申し込み完了!WordPressをインストール
お申し込み完了後、自動的にWordPressがインストールされます。
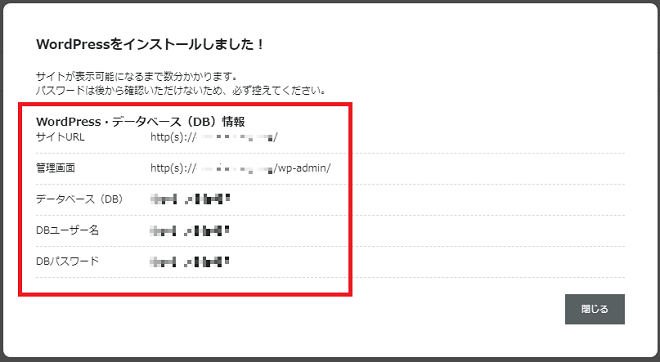
申込みが完了して30分~数時間経つと、自分のサイトにログインできるようになりますよ。

これであなたのブログが開設できましたよ!
おめでとうございます!
ブログとWordPressの管理画面
実際にあなたのブログとWordPressの管理画面を開いていきましょう!
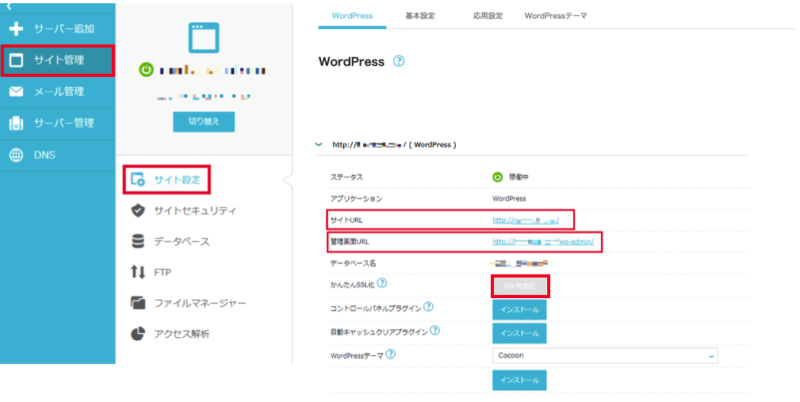
ConoHa WINGの管理が画面を開いてください。
サイト管理→サイト設定→URLをクリックして開きます。
サイトURLと管理画面用URLを確認することができます。
管理画面用URL:WordPress管理画面のURLです。

忘れないようにブックマークしておきましょう!
次はブログのセキュリティ強化のために「SSLを有効化」していきまいしょう!
※SSLはセキュリティプロトコルで、データの暗号化と送信元の確認を行い、ネット上の通信を安全に保護します。
それでは、実際にWordPressにログインしていきましょう。
管理画面用URLをクリックしてログインページを開いてください。
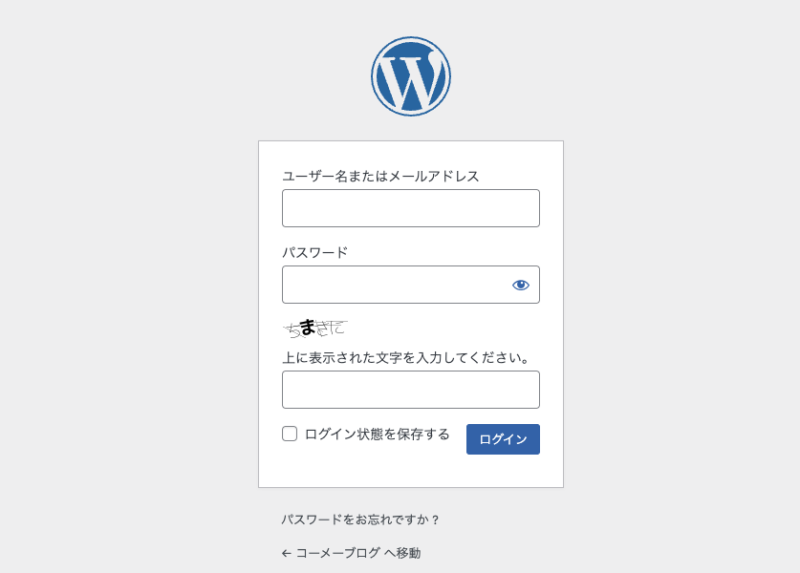
これがWordPress管理画面のログインページです。
WordPressかんたんセットアップの際に入力したユーザー名とパスワードを入力し、「ログイン」ボタンをクリック。
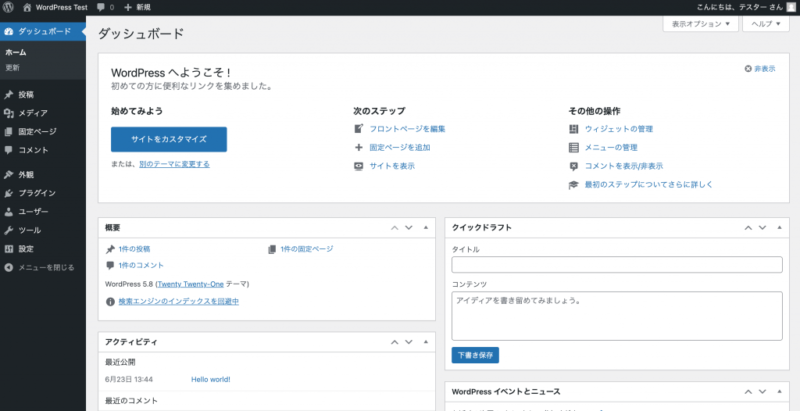
WordPressにログインができました!!

あとは初期設定をしていきましょう。
テーマを変更する
WordPressには有料テーマと無料テーマがあります。
無料テーマでも問題なくブログを運営することができますが、下記のようなメリットとデメリットがあるので、あなたにとって最適は選択を見つけてください。

私は無料テーマのCocoonで運営しています。
|
オススメの無料テーマはCocoon一択です!
人気の有料テーマは「SWELL(スウェル)」「AFFINGGER(アフィンガー)」ですが、まずは無料テーマを使って練習で記事を書いてみてください。
デザインや機能に不足を感じる場合は有料テーマの購入も検討して見るといいと思います!
他にも人気の有料テーマがあるので色々見比べてください!
パーマリンク設定
次にパーマリンクの設定を行います。
※パーマリンクとは、各グログ記事のURLのです。
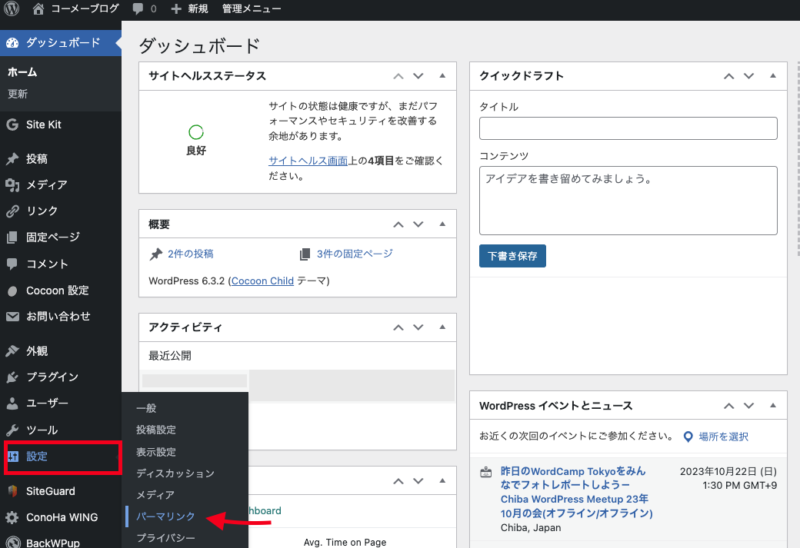
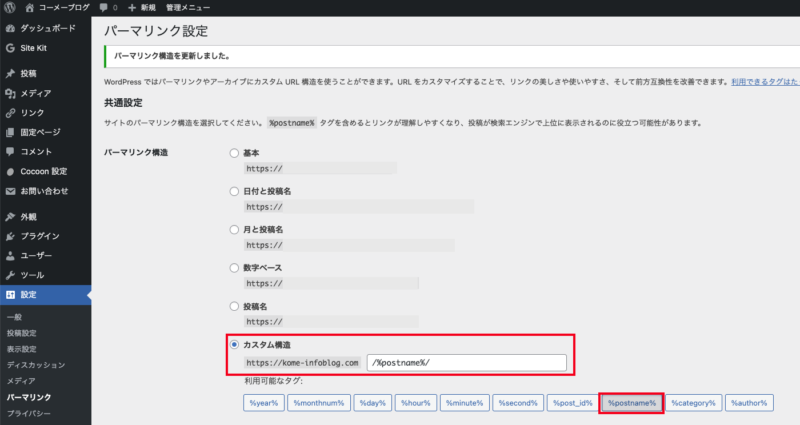
投稿→新規追加で進めていくと次のように出てきます。
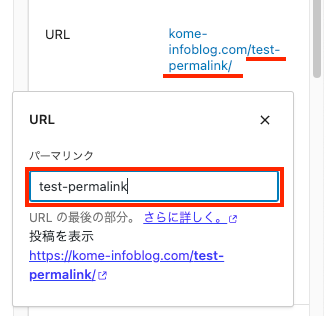

パーマリンクは英語で設定しましょう!
日本語のURLにすると、文字化けやコピペして時に長い文字列に変換されてしまうよ!
これでパーマリンク設定は完了です!
WordPressプラグインを追加
続いて、プラグインを設定していきましょう!
※プラグインとは:WordPressの機能を拡張するためのツールです。
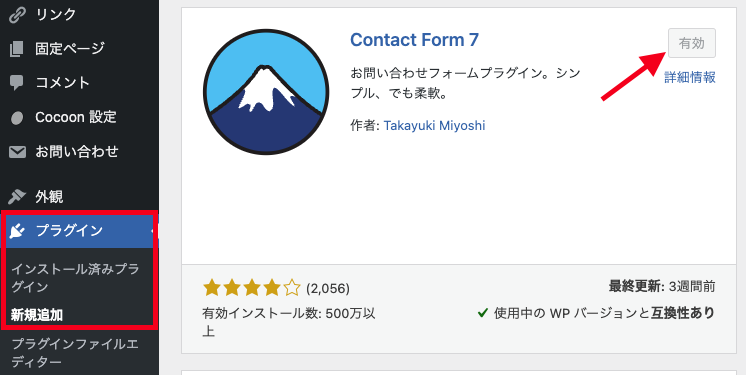
インストール手順
1.管理画面のプラグイン→新規追加
2.プラグインを検索
3.今すぐインストール
4.有効化
WordPressのプラグインは59000件以上もありますが、その中でもオススメのプラグを紹介していきます。
❷BackWPup:バックアップをとる。
❸EWWW Image Optimizer:画像を圧縮する。
❹Contact Form 7:お問合せフォームを作る。
❺SiteGuard WP Plugin:セキュリティを強化してくれます。
プラグインは、WordPressの機能を拡張したり、新しい機能を追加したりできる便利な仕組みです。しかし、あまりたくさんインストールすると、サイトの表示速度が遅くなったり、プラグイン同士が干渉して不具合が発生したりすることがあります。
そのため、プラグインをインストールするときは、本当に必要なものだけを厳選して、10~15個までにしておくのがおすすめです!
Googlアナリティクス・サーチコンソールを登録
最後に分析ツールのGoogleアナリティクスとサーチコンソールを入れていきます。
☑️Googleアナリティクス
ウェブサイトに訪問した人の行動を調べるツールです。
- サイトに訪問した人数
- どのページを見たか
- どのページに長く滞在したか
- サイトから離れた後の行動
など、サイト内における人の行動をさまざまな角度から調べることができます。
☑️サーチコンソール
ウェブサイトが検索エンジンで表示された回数を調べるツールです。
- サイトが検索結果に表示された回数
- どの検索キーワードで検索されたか
- 表示されたページ
など、ユーザーがサイトに訪問してくるまでの情報を調べることができます。

今すぐ設定する必要はないので、後から入れればOKです!
まとめ
ブログの始め方について解説しましたが、いかがでしたでしょうか?
無料ブログとは違い一部の費用が掛かりますが、ブログで稼いでいくならWordPress一択だと思います!
一歩でも前に進みたい方は、まずは行動あるのみです!
ここまで読んだあなたならきっとブログがスタート出来ます!
ぜひこの機会に始めてみましょう!!
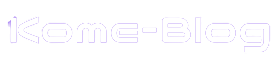



コメント